A task is an active to do item that is awaiting completion. Tasks contain many options, settings and features including steps (checklists).
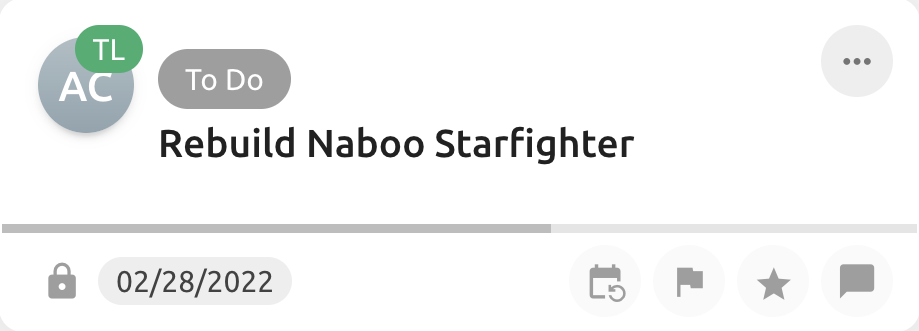
Task Groups
Task groups help to organize multiple tasks into groups making it easier for reporting, mangement and filtering.
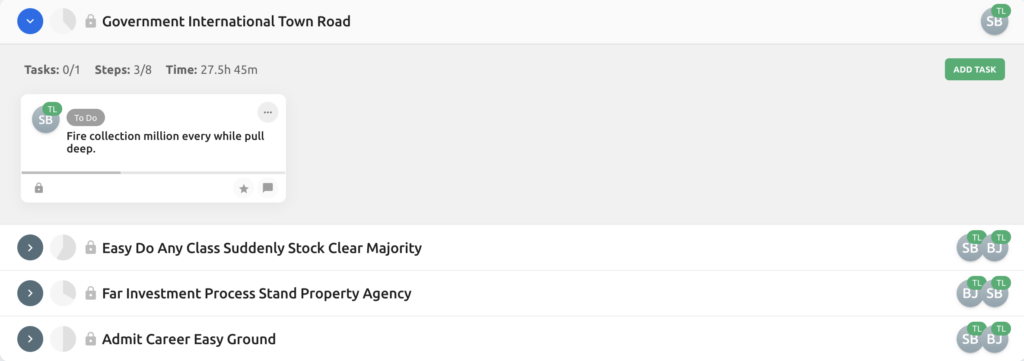
To learn more, visit the Tasks Group page.
Project Lead
The Project Lead (PL) is the member who is in charge of overseeing the project in it’s entirety. A Project Lead is a requirement of every proposal as someone must take charge to oversee the project to its completion.
If you’re a solo operation or work without a team, you will likely play all roles of Sales Rep (SR), Project Lead (PL) and Task Lead (TL). Even if you’re solo, we recommend assigning yourself to all roles. You never know when you’ll bring another user in and additionally it’s a great motivator and reminder that you are in charge and have project responsibilities.
Changing the Project Lead
A project lead is assigned during the proposal creation stage.
Once a proposal has been turned into a project, the project lead cannot be changed unless the project is revised. This helps track major changes to the project and prevents mistakes and miscommunication of who is in charge of seeing work through to completion.
Task Lead
The Task Lead (TL) is the member who is in charge of overseeing a specific task. Task Leads help to offset the workload of the Project Lead by overseeing individual tasks and the steps that must be completed to finish the task.
The Task Lead is the final member in charge of a task. When a tasks steps are all completed, the only remaining user assigned is the Task Lead. If no Task Lead is specified, the role will default to the Project Lead.
Changing The Task Lead
Task Leads can be changed at any time. The Task Lead is intended to be a flexible assignment as project work ebbs and flows.
Task Card
The task card displays several items of a task at a quick glance. Clicking on the task card will open the task detailed view dialog.
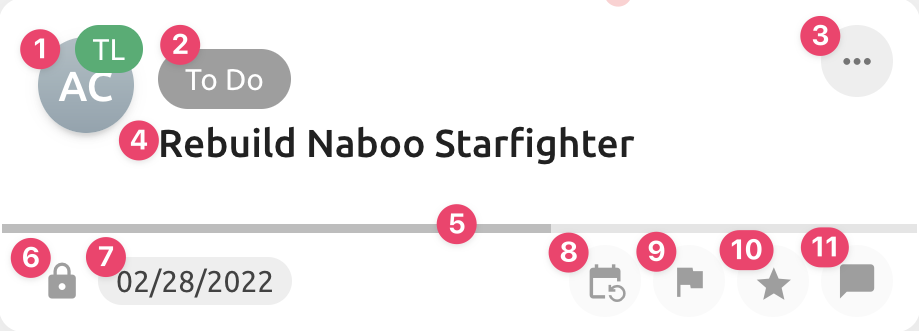
- Task Assignment
- Task Status
- Task Menu
- Task Name
- Task Progress Bar
- Contract Lock Status Icon
- Due Date
- Recurring Task Icon
- Milestone Icon
- Focus Button
- Chat Button
Task Assignment
The task assignment avatar changes depending on assignments. If you have an unfinished item assigned to you on the task, you will see your avatar. If you have no steps assigned, the task will show the Task Lead. If no Task Lead is assigned, the Project Lead will be displayed.
Task Status
The current status of the task. The status can be changed in the detailed view. Custom task statuses can be set within the LokCRM settings page.
Task Menu
The task menu holds additional options depending on where it is being accessed. Editing, creating a reminder deleting or marking as complete are just a few of the options you might find on the task menu.
Task Progress Bar
The progress bar displays the current percentage of step completion for the task. Once all steps are completed, the progress bar will display green.
Contract Lock Status Icon
The lock icon will be displayed when a task has been locked by the contract at the proposal stage. This means that only specific or limited features are available when editing the task.
To “unlock” a task or make further changes while the project is underway, it must be done by creating a project revision.
Due Date
The current due date of the task needing completed. Due dates are locked on a task by the contract and cannot be changed unless the project is revised.
Recurring Task Icon
If the task is set to recur, this icon will be displayed. Hovering on the recurring task icon will tell you the interval in which the task will recur.
Milestone Icon
The milestone icon will be displayed if the task was marked as a milestone during the project and proposal creation. This marks that the task a major step towards the projects completion goal.
Focus Button
Clicking the focus button will mark the task as focused and add it to your My Tasks Dashboard. When visiting the Task Dashboard you can show only your focus tasks. The focus feature is useful for planning out specific work for the day, week or any other need.